MENGINSTAL ACTIVE DIRECTORY
Sebetulnya menginstal active directory tidak terlalu sulit. Berikut adalah langkah-langkah nya :
1.Start >> Run. Kemudian ketik DCPROMO untuk menginstal active directory
2.Bacalah petunjuk-petunjuk pengistalan dengan teliti.. Kemudian Pilihlah Next sampai keluar tampilan seperti gambar dibawah
Sekarang ada 2 pilihan.
Pilihan pertama berarti anda akan membuat domain controller pertama kali.
Sedangkan pilihan kedua anda dapat membuat domain controller di dalam domain yang sudah ada.
-- Pilihlah sesuai kebutuhan anda --
3. Pada step ini pilihlah opsi sesuai kebutuhan anda dan bacalah petunjuknya.
Keterangan :
Pilihan pertama untuk membuat domain di forest yang baru.
Pilihan kedua untuk menambahkan child domain pada sebuah forest.
Pilihan ketiga hampir sama dengan piihan kedua
4.Berikan nama untuk server yang anda buat
5.Berikanlah nama netbios untuk server
6.Masukkanlah lokasi dimana anda akan menyimpan database dari active direstory yang anda buat. Jika bingung mending langsung next ajah.. : )
7.Next ajah : p
8.Pada jendela instalasi terdapat pesan error mengenai DNS server. Untuk menginstal DNS Server, pastikan IP nya diset secara statik.
Pilihlah opsi pertamax jika DNS server sudah diset static.
Pilih opsi kedua bila anda ingin mengeset ulang ip DNS server.
Pilih opsi ketiga bila anda ingin mengeset DNS server dilain waktu/setelah penginstalan
Saran saya pilihlah opsi kedua untuk memastikan kalau DNS server nya sudah terinstal dengan konfigurasi statik IP
9.Kemudian Pilihlah sesuai kebutuhan. Baca petunjuknya dengan teliti yagh : p
10.Pada step ini terlihat summary dari konfigurasi yang telah kita lakukan
Gambar Proses Instalasi
11.Pada langkah ini pilih OK untuk menginstal DNS Server
12.Set IP DNS Server secara statik. Kemudian isikanlah kolom IP Address dan juga DNS Server. Pastikan IP address dan IP DNS Server sama.
13.Jangan SKIP Instalasi DNS !!!
14.Proses instalasi telah selesai. Terkhir, lakukanlah restart.
15.Setelah komputer di restart, periksa apaka DNS Server kita sudah terinstal dengan benar atau tidak. Caranya : lakukanlah ping terhadap DNS Server kita.
Contoh : ping AvengedSevenfold.com
Jika Ada reply, berarti DNS Server kita telah telah terinstal dengan benar. Jika bekum, konfigurasi ulang saja DNS Servernya. PAstikan IP-nya Statik dan IP DNS sama dengan IP Address Server.
MENAMBAHKAN ORGANIZATIONAL UNIT, USER, DAN GROUP
1.Menambahkan Organization Unit
Berikut adalah langkah-langkah untuk menambahkan OU pada domain kita, yaitu :
- Start >> Administrative Tools >> Active Directory Users and Computers
- klik kanan pada domain anda
- kemudian new >> organizational unit
- Buatlah OU. Nama-nya terserah anda
2.Menambahkan User
Berikut langkah-langkah untuk membuat user baru pada domain kita :
- Start >> Administrative Tools >> Active Directory Users and Computers
- expand tab/folder domain anda
- klik kanan pada pada folder user
- kemudian new >> user
- isikanlah kolom FirstName dan juga LogOn Name-nya
- Berikan password untuk user yang anda buat. Password minimal harus mengandung huruf dan angka. Jika password masih belum berhasil, tambahkanlah dengan karakter berikan tanda ceklis pada checkbox dibawah sesuai keinginan anda. Pilihan pertama berarti user harus mengganti password saat pertama melakukan logon. Check pilihan kedua bila anda menginginkan user tidak dapat merubah passwordnya kembali. Pilihan ketiga untuk menjadikan password never expires. Pilihan keempat jika anda menginginkan user account disable saat pertama dibuat. hhmmm.... defaultnya user account Enable.
Jika tidak ingin bingung, saya sarankan passwordnya never expires saja
3.Menambahkan Group
Berikut langkah-langkah untuk membuat group :
- Start >> Administrative Tools >> Active Directory Users and Computers
- expand tab/folder domain anda
- klik kanan pada pada folder user
- kemudian new >>group
DOMAIN CONTROLLER
Setelah kita membuat domain di server kita, tentu saja kita dapat mengontrolnya. Kita dapat mengontrol apasaja yang ada di domain kita. Bisa user,group,ou,dsb berikut dengan policy-policy nya sendiri-sendiri.
Kita dapat memberikan sebuah akses kepada user untuk mengakses file-file tertentu. Kita juga dapat memberikan user tersebut apa-apa saja haknya terhadap domain kita.
( namanya juga kita sebagai seorang Administrator, kita bebas mengatur apa saja yang berada pada domain kita tersebut )
Pada kesempatan ini saya akan mencontohkan bagaimana mengatur sebuah user bisa login atau tidak terhadap user yang kita buat di server. Caranya sangat gampang koq..
Oia... untuk perconbaan ini diperlukan sebuah komputer/laptop yang terhubung dengan server kita. Hmmm.... tapi kalo nggak ada yaa gunakan saja vmware seperti yang saya contohkan berikut.
Pertama-tama, hubungkanlah komputer server dengan komputer client. Kemudian setinglah ip address komputer client. Isikan juga ip dari DNS Server ke komputer client. Patikan juga ip address client dan server berada pada satu jaringan. Karena jika tidak, maka komputer client gak akan pernah terhunbung dengan server. Tentunya anda sudah tau kan cara seting ip. Lihatlah gambar dibawah!!!
Setelah itu, cek lah koneksi dengan server dengan menggunakan ping di command prompt.
Cara : Ping
Contoh : Ping 192.168.1.14 atau Ping AvengedSevenfold.com
Jika sudah terkoneksi maka akan muncul reply dari server seperti gambar dibawah
kemudian bukalah komputer properties dengan cara tekan tombol windows+pause break di keyboard anda.
masuk ke tab Computer Name dan klik tombol Change sehingga muncul tampilan window baru seperti terlihat pada gambar.
Kemudian join/bergabung-lah ke doain server yang anda buat tadi. Kemudian akan muncul permintaan user dan password.
Lalu masukkan lah username dan juga password dari user yang telah anda buat di server tadi.
Jika user dan password benar maka akan muncul window "welcome" seperti gambar dibawah ini. Kemudian lakukanlah Restart...
Setelah melakukan restart, Logon ke user yang dibuat di server.
Ketikan nama user dan juga passwordnya.
Oia,,, untuk kolom Logon to dipilih nama netbios servernya ya..!!!
Jika ingin logon ke user xp profesional, pilih aja Logon to "this computer"
Pada gambar dibawah ini kita sudah logon ke user yang kita buat di server.
Setelah itu kita pindah ke komputer server.
Kita akan mencoba men-disable acount "Shadow" yang saya buat diatas sehingga kita tidak dapat masuk sebagai user tersebut. Caranya tinggal klik kanan di user "Shadow" kemudian "Disable Account".
Lakukanlah hal yang sama terhadap user account yang anda buat di komputer server.
Pindah lagi ke komputer client.
Sekarang cobalah logon ke user barusan.
Hmmmm..... Pasti anda tidak bisa masuk ke account tersebut karena telah di-disable oleh Administrator.
SELESAI !!! : )


















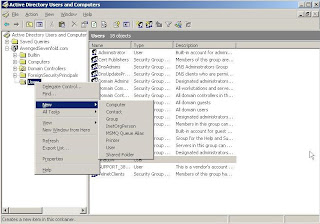
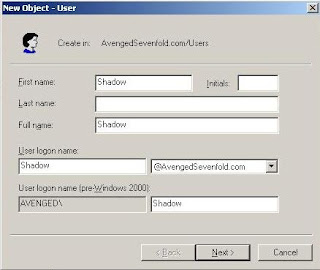














0 komentar:
Posting Komentar